 Bagaimana cara untuk membuat foto asli kita menjadi kartun? mungkin pernah ada yang berpikir untuk mebuat fotonya menjadi versi kartun.., (seperti saya
Bagaimana cara untuk membuat foto asli kita menjadi kartun? mungkin pernah ada yang berpikir untuk mebuat fotonya menjadi versi kartun.., (seperti sayaBerikut tips sebelum memulai :
1. bagi yang baru pertama kali mencoba, gunakan foto yang kualitasnya bagus dan jelas. jangan gunakan foto yang kecil dan resolusi rendah
2. siapkan waktu luang yang seluang-luangnya, karena akan menghabiskan banyak waktu, kalau belajarnya di potong-potong takutnya jadi males (pengalaman
3. kalu gambar contoh yang ada di sini kurang jelas, di save as aja, erus di zoom biar keliatan.
4. Yang terakhir siapkan makanan ringan dan minuman, ingat! yang ringan-ringan aja. biar gak cepet
 ngantuk..., hehehe
ngantuk..., hehehethis is the steps :
1. open file yang mau dijadikan kartun, kali ini saya akan gunakan foto teman yang bernama Iq***, dan Ba*** (sensor, hehehe)
2. atur Image - Adjusment - shadow/highlight, aturlah sampai terasa gambarnya menjadi lebih terang
3. berikutnya atur juga image-adjusment-postersize, saya sarankan untuk memilih angka 4, atau terserah yang penting secukupnya dan bayangan/efek cahaya yang muncul tidak terlalu banyak supaya tidak susah nanti.
 4. berikutnya kita mulai......
4. berikutnya kita mulai......Gunakan Pen tool dengan ketentuan sebagai berikut..

5. Buatlah sebuah layer baru, dengan cara melakukan klik pada icon Create a new layer (ada di barisan pojok kanan paling bawah. mulailah membuat shape dengan pen tool seperti berikut ini

 6. intinya, kita seperti menjiplak gambar, jadi nanti hasilnya sebagian kira- kira seperti ini :
6. intinya, kita seperti menjiplak gambar, jadi nanti hasilnya sebagian kira- kira seperti ini : #Perhatikan gambar yang dilingkari merah di bawah! itu adalah warna yang akan kita gunakan dalam pembuatan 1 shape (satu seleksi pada foto), sesuaikan warnanya dengan foto aslinya.
#Perhatikan gambar yang dilingkari merah di bawah! itu adalah warna yang akan kita gunakan dalam pembuatan 1 shape (satu seleksi pada foto), sesuaikan warnanya dengan foto aslinya.atau lebih jelasnya seperti ini :
Untuk mengubah warna pada setiap layer shape, lakukan dengan cara melakukan klik 2 kali pada thumbnail layer-nya. Kemudian pilih salah satu warna.
7. dalam pembuatan shape buatlah shape pada bagian-bagian dalam foto yang warnanya agak berbeda, seperti ini
 #terlihat bahwa bagian pipi, dahi, hidung dan leher memiliki warna yang berbeda, karena adanya bayangan.
#terlihat bahwa bagian pipi, dahi, hidung dan leher memiliki warna yang berbeda, karena adanya bayangan.Saat membuat bentuk shape pada area warna yang lain, jika ada layer yang menutupi sehingga kita kesulitan untuk menentukan bentuk shape, maka untuk sementara icon mata pada layer yang menutupi bisa dimatikan dulu atau di kurangi dulu opacity-nya.

8. setelah selesai membentuk shape pada wajah, lanjutkan dengan membuatnya pada baju, dan bagian lainya.
9. sehingga jadi seperti ini...


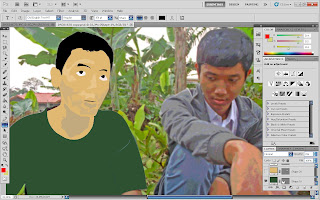 10. terakhir, untuk latar belakang pada foto, buatlah sebuah layer baru yang diletakkan pada urutan sebelah bawah dari bentuk-bentuk shape tersebut. Layer baru ini bisa diisi warna sesuka Anda, dengan memilih menu Edit > Fill..
10. terakhir, untuk latar belakang pada foto, buatlah sebuah layer baru yang diletakkan pada urutan sebelah bawah dari bentuk-bentuk shape tersebut. Layer baru ini bisa diisi warna sesuka Anda, dengan memilih menu Edit > Fill..sehingga jadi seperti ini :
 #ada bagian tertentu yang mungkin terlihat mustahil untuk dibuat shapenya, seperti pada mata dan lainya. namun dalam pembuatan animasi kartun ini, memang hanya sekitar 2 tool yang digunakan, yaitu pen tool dan brush tool.
#ada bagian tertentu yang mungkin terlihat mustahil untuk dibuat shapenya, seperti pada mata dan lainya. namun dalam pembuatan animasi kartun ini, memang hanya sekitar 2 tool yang digunakan, yaitu pen tool dan brush tool.













huffff, akhirnya selesai juga. saya tahu pasti banyak yang bingung dengan tutorial ini, (karena kemalasan dan kurangnya kemampuan penulis dalam mengolah kata).

namun, teruslah mencobanya.
Jika ada yang tidak mengerti, dengan senang hati saya akan bantu. jangan sungkan untuk bertanya ya! bahakan saya tak keberatan jika ada yang ingin bertanya secara online!
akhir kata, maaf kalau ada kekurangan dalam blog ini.








0 comments:
Post a Comment